
Protecting Your Kids From Their iPhones
 Technology has completely changed the world many of us grew up in, and our kids have access to more information — the good, bad, and ugly sides of life — than we would like. And it can be hard to protect school kids from everything that’s out there!
Technology has completely changed the world many of us grew up in, and our kids have access to more information — the good, bad, and ugly sides of life — than we would like. And it can be hard to protect school kids from everything that’s out there!
That’s especially true if you’ve given your kids a smartphone like an iPhone, as many of us have. It’s become a first rite of passage for many a middle schooler (or even younger).
I remember vividly our daughter playing Angry Birds not so long ago, and how she loved watching the cartoons they embedded in the app. But after the YouTube video played, it suggested other videos she might be interested in — and these were highly inappropriate and scared her.
Luckily, she talked to us about it. But will you be so fortunate?
Controlling and monitoring your kids use of cell phones, particularly if you have given them an iPhone or other smartphone, falls somewhere between scary and unknown for many parents. But it doesn’t have to!
Here are tips – and walkthroughs with screenshots – for you to set up and control what your kids can – and cannot – do on their iPhones. (Many of these will also work with iPods, too!)
Note: with the upcoming release of iOS 8, scheduled for Fall of 2014, there will be a new capability called “Family Sharing” that will give additional controls to parents. These will be a great enhancement to this list below.
Here’s what we’ll be covering, in case you’re just looking for a quick answer to one question:
Turning on iPhone Restrictions
Controlling Access to Specific Apps & Actions
In-App Purchases
Controlling Installing and Deleting Apps
Controlling Content By Ratings
Controlling Access to Websites
Controlling Email Accounts Plus Facebook and Twitter
Turn On Restrictions
The number one thing that most parents I’ve spoken with are unaware of in their children’s iPhone is that the ability to restrict what you child can and cannot do is already built into the phone!
But when you enable Restrictions – please make sure you don’t use the same 4 digit pin that you use to unlock your phone. Your kid WILL try to guess the password and get around the restrictions (believe me, I know…)
Begin at the Settings menu and choose “Restrictions”:
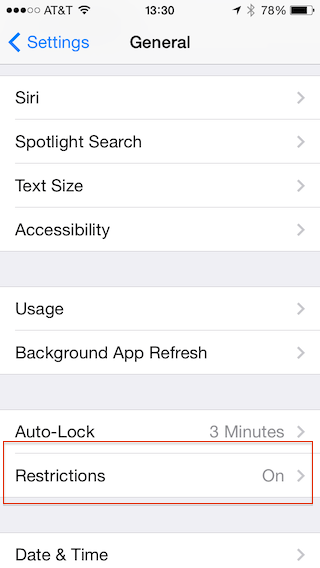
From the Settings menu, choose “Restrictions”
Create or enter a password – better make this something your kids can’t guess!
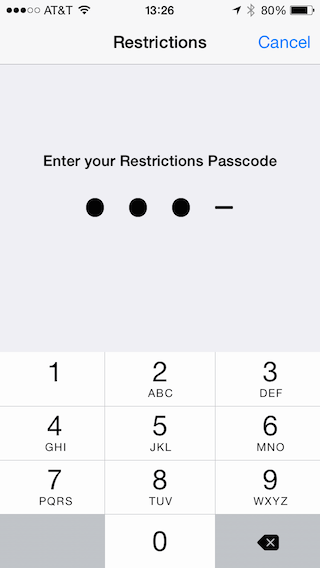
Create a password
Controlling Access To Specific Apps and Actions
The next four screenshots show the settings under the Restrictions options. On the first panel, the most important choices are:
- Turn off In-App Purchases
- I prefer to turn off Installing Apps also
- Turning off Deleting Apps is optional
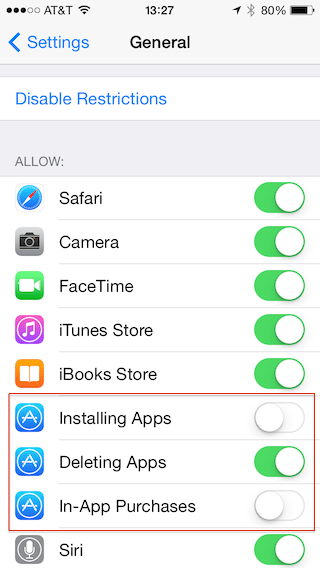
In-App Purchases
I think this should always be turned off. I even turn it off on my own iPhone and iPad in case the kids play on my device.
Many games our kids like to download hold themselves out as “free” – and it is free to download the game itself.
Then the app maker offers the kids in-app purchases of $0.99 here, $19.99 there. Before you know it, you can have hundreds of dollars on your credit card.
Turn In-App Purchases off – or learn to enjoy calling Apple support asking them to bail you out and credit back to your credit card.
Installing / Deleting Apps
Disabling these requires you to enter your restrictions password and re-enable installing or deleting for it to be possible again. Note that if you disable installing apps, this also will remove the App Store icon from the phone’s desktop.
Controlling Content By Ratings
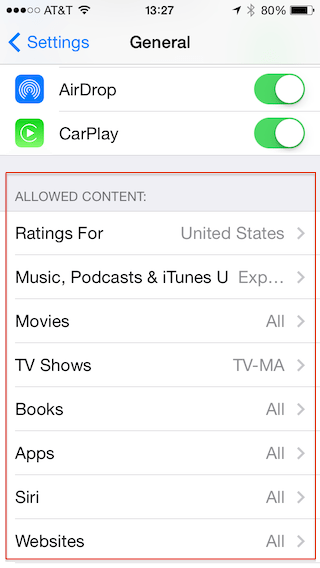
Content controls
Go through each of the content settings here and set the right levels for your child. There are very granular controls that allow you to restrict access to movies, tv shows, apps, and more by their age.
Note that the Siri controls also allow you to restrict “explicit language”, which will restrict kids amusing themselves with risque questions to Siri.
Controlling Websites
Controlling websites gives you several choices. The first, easiest, and weakest control is to use the Restrictions controls.
These will let you “Limit Adult Content” which Apple will attempt to control, or allow access to “Specific Websites Only”
If you want to have more control, one of the best ways is to install an app called Mobicip.
Your kids use Mobicip instead of Safari as their browser, and the Mobicip parent dashboard allows you to control the types of sites your kids can access.
There are even suggested defaults for Elementary School, Middle School, and High School kids. Mobicip has a free version available, but for the highest level of control, you’ll want to get their premium subscription for $39 a year and covers up to 5 devices.
YouTube and Online Video Sites
There’s a lot of nastiness on the web, and video is one of the biggest problem areas for parents.
Even if you don’t allow your kids to install the YouTube app on their device, they can still get to the site via their web browser.
The only real solution if you are concerned about this is to use Mobicip as the web browser and don’t allow installation of the YouTube app.
Controlling Email Accounts Plus Facebook and Twitter
One of my own biggest concerns is the creation of new accounts that I don’t know about. But locking the ability to add new accounts to the iPhone is easy – but make sure you do it!
From the Restrictions menu, choose Accounts, and then select “Don’t Allow Changes”
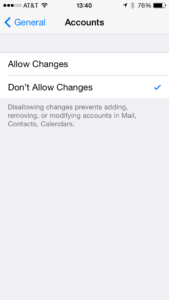
That’s it!
If you’d also like to prevent your child from using Facebook or Twitter, you can simply follow the same process in these settings – presuming there is no Facebook or Twitter account already set up on the phone already, just “Don’t Allow Changes” in those windows as well:
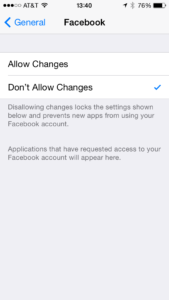
This is the Facebook settings screen. The Twitter screen looks identical.
What Other Questions Do You Have?
Leave a comment and we’ll do another post answering as many of them as we can! Hope this helps you stay in control of your children’s exposure to the big ol’ world!
Comments:
-
Kellee
Great tool. Many blogs just give high level. Thanks for the step by step.
Post a comment:
You must be logged in to post a comment.
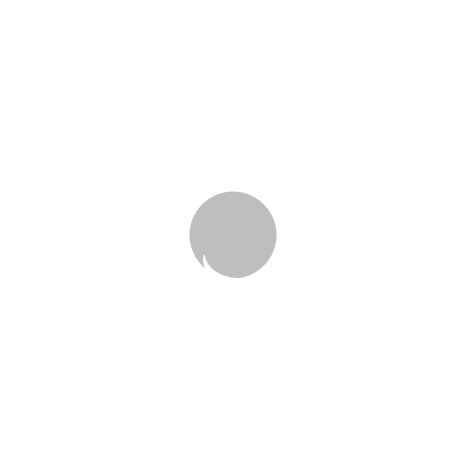
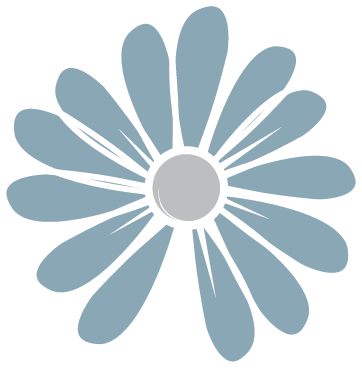
Julie
Awesome sauce!